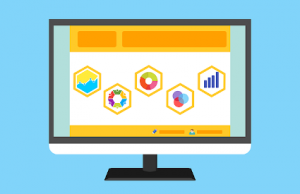
Your GZCMS website allows you to create multiple headers or footers that can be assigned to a page or pages to create a unique look and feel on certain sections of your site.
If you want to assign a specific header or footer to a page and/or subset of pages, start by creating or determining which page will be the main landing page for the new header/footer (for example, a “Visitors” page), so you have a page that already exists on your site. If you don’t know how to create a new page, watch this video: https://www.screencast.com/t/omDqm9rTDTaM. If creating a sub-site, you can select the “Home Page” or “Landing Page” template when creating the page to start with similar content to your website’s main home page.
Create a new header/footer
To create a new header/footer, review this training video: https://www.screencast.com/t/15mp0Hmz (steps outlined below for reference but the video covers more general detail for the various settings)
- Login to your website by accessing via the top right corner of your database
- Click on the organization name in the top left of the black bar across the top to access the Dashboard
- In the left column, select Builder > Themer Layouts
- Click on “Add New”
- Provide a Title to identify this new area, for example “Visitor Header”
- Select the desired “Layout” (Header or Footer) and click “Add Themer Layout”
- In the “Location” section, select “Page” from the dropdown; this will create a second dropdown
- Select which page this header/footer should be applied to
- If you are creating a subset of multiple pages that should have this header/footer, you can click “Add Location Rule” to add another rule
- You may continue selecting one page at a time if you only have a few pages that should be included OR
- You may select “Page Parent” from the Location dropdown and identify the home page for this sub-site, then follow the instructions below for assigning parent pages without ever needing to assign any more page locations to the header/footer again
- If you are creating a subset of multiple pages that should have this header/footer, you can click “Add Location Rule” to add another rule
- When you’ve set up the Location(s) click the orange “Launch Page Editor” button to start adding content to your header/footer using the Page Editor tools
- Add any rows/columns and images/text/links or other content that should appear in the header/footer
- Click Done in the top right corner
- Click Publish
Exclude Any Conflicting Headers/Footers
For any areas that are set to show on the "Entire Site" that shouldn't appear on the sub-pages, add an Exclusion Rule for where they shouldn't appear.
- Click on the organization name in the top left of the black bar across the top to access the Dashboard
- In the left column, select Builder > Themer Layouts
- Hover over any layout that is set for the "Entire Site" Location
- Click Edit
- In the “Location” section, click “Add Exclusion Rule”
- Select “Page” from the dropdown; this will create a second dropdown
- Select which page this header/footer should be applied to
- If you are creating a subset of multiple pages that should have this header/footer, you can click “Add Exclusion Rule” to add another rule
- You may continue selecting one page at a time if you only have a few pages that should be included OR
- You may select “Page Parent” from the Location dropdown and identify the home page for this sub-site, then follow the instructions below for assigning parent pages without ever needing to assign any more page locations to the header/footer again
- If you are creating a subset of multiple pages that should have this header/footer, you can click “Add Exclusion Rule” to add another rule
- Click Update
Using the “Page Parent” Location Rule
IF NEEDED per step #8 under Create a new header/footer above: Setting the “Page Parent” for pages that should be part of a sub-site
- When creating a new page:
- Expand the “Page Attributes” section by clicking the arrow next to “Page Attributes”
- Select the home page for your sub-site (for example, the “Visitors” page) from the “Parent Page” dropdown shown here: https://www.screencast.com/t/6khBAs8r0
- Continue creating your new page as normal, and after it is published the new header/footer will be applied
- For an existing page:
- Click on the organization name in the top left of the black bar across the top to access the Dashboard
- In the left column, select Pages > All Pages
- Hover over the home page for your sub-site (for example, the “Visitors” page) and click “Quick Edit”
- Select the home page for your sub-site (for example, the “Visitors” page) from the “Parent” dropdown shown here: https://www.screencast.com/t/eDeze8QWNHh
- Click the orange “Update” button, and any rules set for pages with that parent will be applied immediately
