Resources
The Text Editor is used to edit posts, pages and other types of content. Like Microsoft Word, you will find the buttons across the top of the edit pane allow you to simply format text by highlighting a word or phrase, then clicking the button corresponding with the appropriate format style. This paragraph was written using the Text Editor.
Add Text to a Page
- Navigate to the page on which you wish to place text
- Click Page Editor in the black header bar
- Click the + sign in the black header bar
- Click the Modules tab
- Drag and Drop the Text Editor module onto the desired location of your page
- Type your desired text. You can use all of the text editor functions to format your text. View this video for information on each of the text editor options.
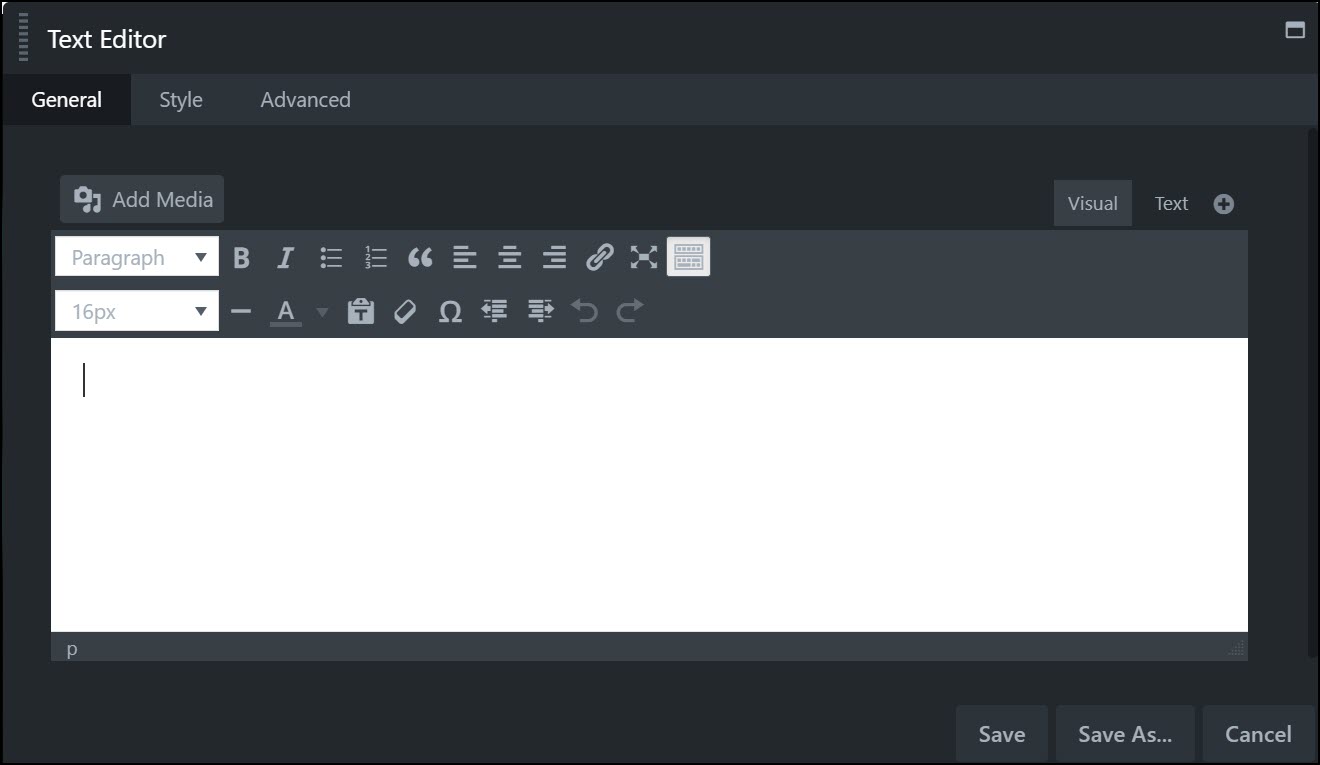
Pasting Copied Text Into a Text Editor
- Drag and Drop the Text Editor module onto the desired location of your page.
- Within the icon bar above your text edit box, the icon to the far right will expand/hide a second row of icons as shown in the image below. Expand so the second row is visible.
- Click on the clipboard icon to paste clean text only, which will avoid any background coding or formatting from being carried over from the original source (such as a Word document, email, website, etc.). This ensures that your pasted text will match the default font and formatting of your website.
- Paste your desired text into the text box. You can use all of the text editor functions to format your text once it has been pasted.
- After pasting, you can also highlight your text, then click the eraser icon to clear formatting, which helps clear most extra code but is not quite as thorough as pasting clean text only using the clipboard icon.
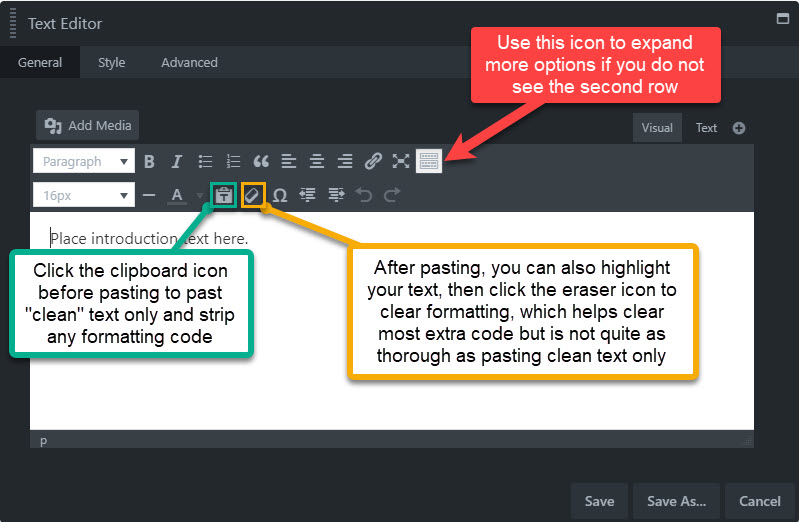
Special Notes:
- In the upper right hand of the text editor screen you will see two tabs: Visual and Text. Visual is the rich text editor or preview mode, whereas Text shows the html code tags that WordPress has automatically so that your text can be understood by browsers.
- When creating hyperlinks within text areas that open documents or third-party websites, we highly recommend setting links to open in a new tab/window by clicking the settings gear icon while editing your hyperlink.
