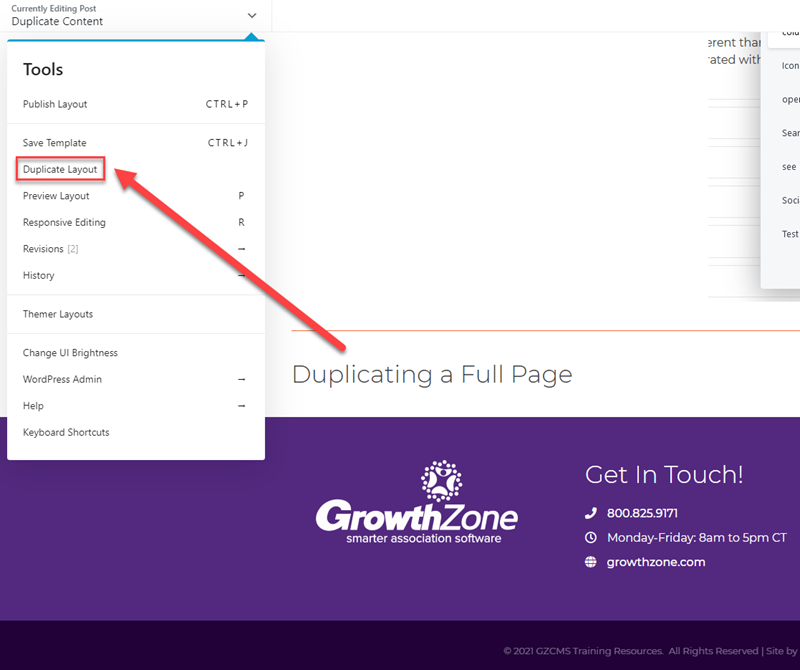GrowthZone CMS allows you to duplicate content modules, rows, columns, and pages for reuse elsewhere on your site. This saves you time once you have set up an area so you do not need to recreate it from scratch!
Global Modules, Rows, or Columns can be added to multiple pages and then edited in one place while non-global will be unique per page.
Duplicating Content Within the Current Page
- Open the Page Editor using the black bar at the top of your screen
- Hover over the block of content you wish to duplicate
- Click on the "Duplicate" icon to make a second copy
- Hover over the new block and use the crosshair arrows to drag it to where you would like it to display within the page
- Click on the new block to edit the second copy as needed
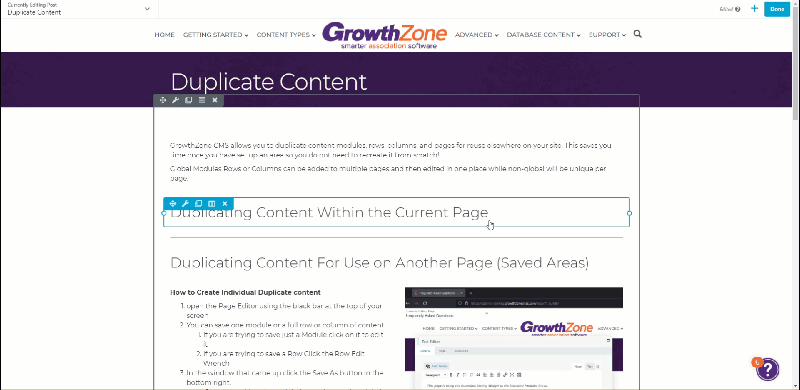
Duplicating Content For Use on Another Page (Saved Areas)
How to Create Individual Duplicate content
- open the Page Editor using the black bar at the top of your screen
- You can save one module or a full row or column of content.
- If you are trying to save just a Module click on it to edit it
- If you are trying to save a Row Click the Row Edit Wrench
- In the window that came up click the Save As button in the bottom right.
- If you want this to be a Global Area change the Global drop-down to Yes otherwise leave it on No.
- Enter a name for the content and click Save in the bottom right.
- The content should now show when you click the + Plus symbol in the top right corner (next to the Done button) and change to the Saved Tab
- To add the content to a page click and drag it to where you would like it to display.
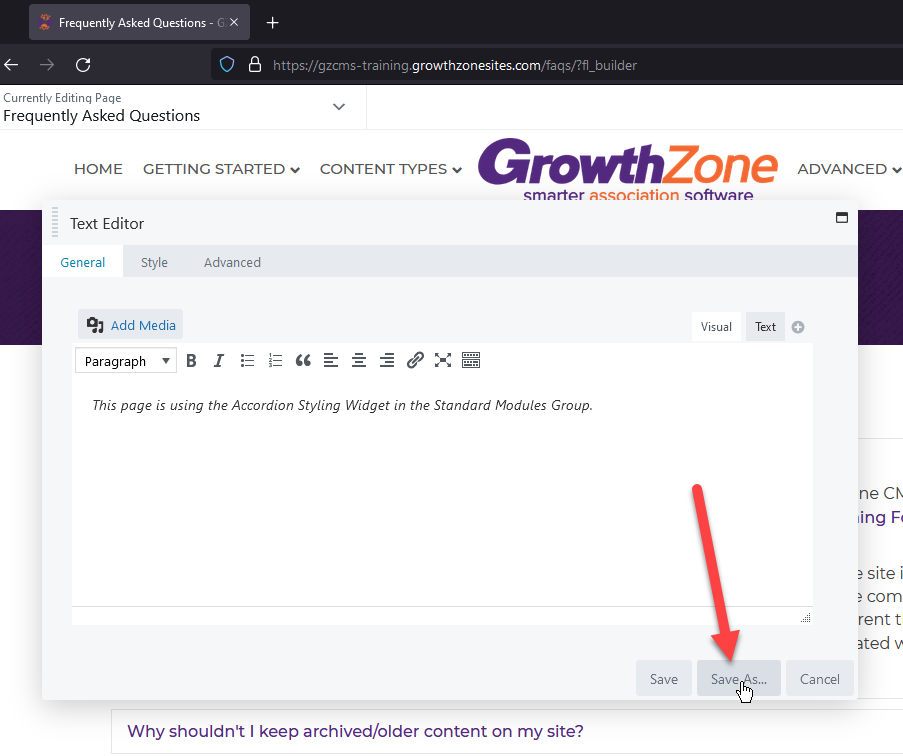
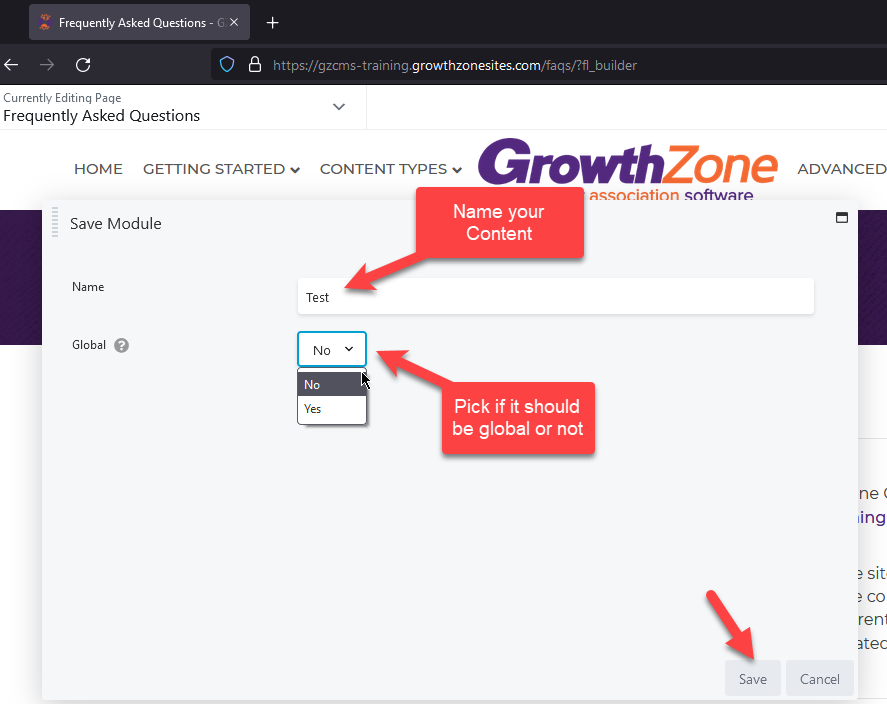
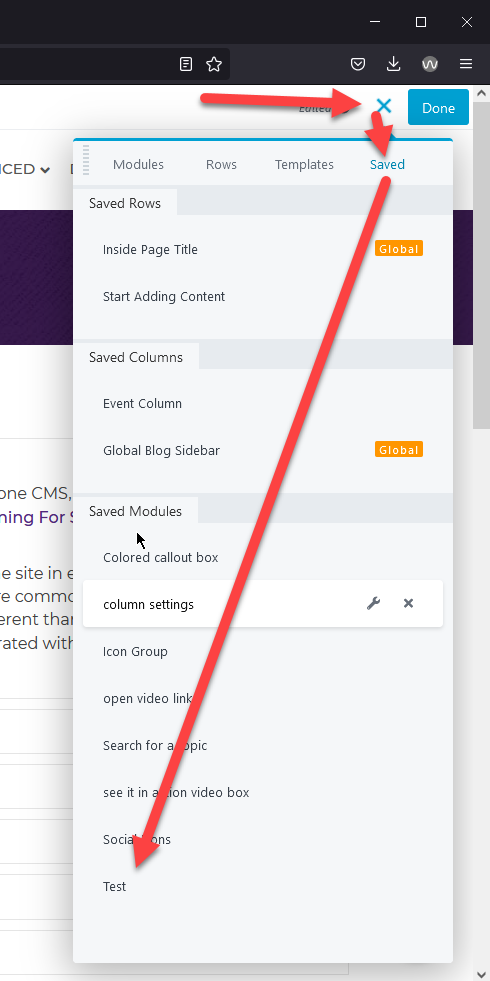
Duplicating a Full Page
- Navigate to the page you'd like to copy
- Open the Page Editor using the black bar at the top of your screen
- Expand the dropdown in the top left corner by clicking the arrow next to "Currently Editing Page"
- Click on "Duplicate Layout" to make a second copy of the page (this will bring you to the dashboard to begin creating the new page)
- Replace the "Copy of..." temporary page title with your new page name
- Click on "Launch Page Editor" to begin adding content and editing the new page
- Click the "Done" button in the top right corner when you're finished making changes
- Click Publish
- This will create the new page, which you can then add to your menu navigation when ready. Learn more about how to edit your menu navigation.